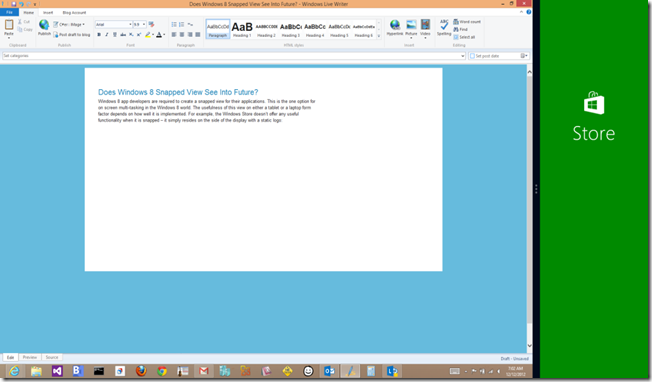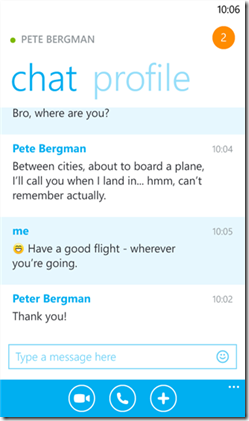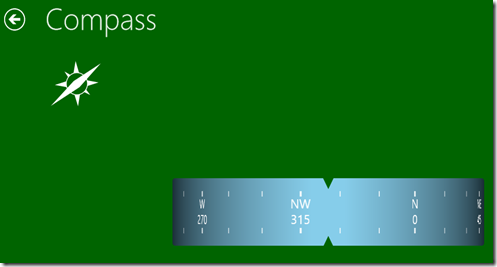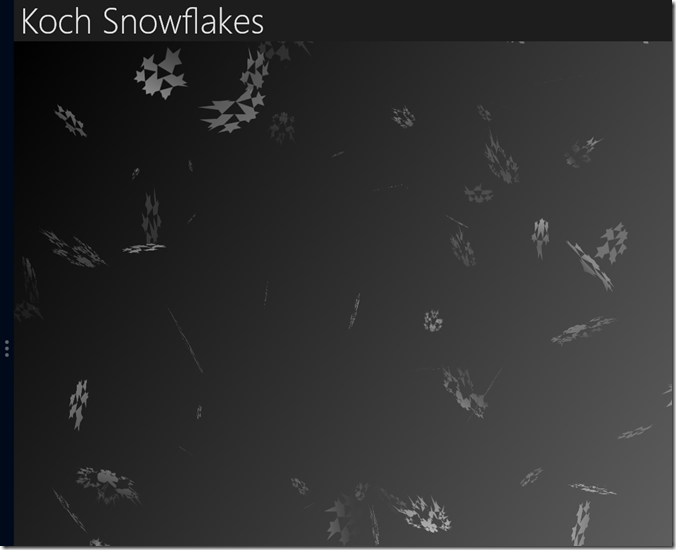I recently purchased an ASUS VivoTab RT (the TF600 SKU, 32 GB of storage). As it is one of the less popular WindowsRT models I wanted to write a short review to explain why I made the purchase and how it is working out.
Why Get a WindowsRT Device?
The first question is, of course, “Why?” There are several reasons I decided to pick up this particular device. After using a Samsung Series 7 Slate running Windows 8 for over a year now, I’ve come to realize that we are not yet in a “one device” world. While there are a number of exciting new hybrid and convertible tablets, I’ve watched my own usage of an arguably “business ready” slate (capable of writing chapters, developing, and compiling production code as I did for my Building Windows 8 Apps Book) I really … just … don’t use it that way. Even my bulky Dell Latitude E6510 ends up serving me mostly when it’s in the docking station so I have my large screen monitors and external keyboard and mouse. This is where I do my “productivity” work or engage in business use. That’s tasks like image editing, developing code, and heavy writing (ironically, there is just one app that we need on WindowsRT to shift the bulk of writing over, as I’ll explain in a bit).
Based on this, I came to the realization that I don’t need a device with lots of storage or processing power for my tablet. In fact, I don’t really want it. I’ve had a tablet capable of running those power apps I’m used to from Windows 7 and while I installed them and tinkered with them, I’m almost exclusively running Windows 8 apps. The tablet is absolutely for casual use. That includes casual writing, productive browsing (I can do a lot with web-based apps using Internet Explorer 10), watching movies, and checking and responding to email. If I can eke out just a few more tasks like going into Word, Excel, and PowerPoint, then it’s also good for portability. When I take short business trips or long vacations, I’d much rather lug around a light tablet than a heavy business laptop.
While I know I can run those fancy x86 apps using an Atom processor, I really don’t see the need to go outside of ARM. So for me, WindowsRT is a fine choice for one of two machines I’ll use. I’m not trying to make it my “main" machine.” I understand consumers can get confused about the choice, but I’d also argue many consumers will do just fine with what WindowsRT provides. I like to think of it as “that Windows 8 version that really only runs Windows 8 apps and Office.” I know that’s oversimplifying, but this is precisely what I use it for.
So then the next logical question is, “Why the ASUS VivoTab? Why not a Surface?” Let me preface by saying I love the Surface. It’s an amazing piece of hardware. I love what they did with the keyboard and how even the touch keyboard responds so nicely and provides a very usable experience. There are some issues, however. The kickstand works great in commercials with students slapping it on flat surfaces, but what about propped up on my chest when I’m on the couch watching a movie? The kickstand really doesn’t do much for that … whereas the Samsung had a hard case I could arrange in a “tent mode”. Besides, a lot of people are picking up the Surface so I was interested in trying out some other form factors.
There was another practical reason. For the follow on book to my first one – a more in-depth volume that covers the Windows Runtime in advanced detail – I’ll need to write sample code and demonstrate the use of sensors. It turns out that the ASUS VivoTab has two that the Surface does not: GPS (and I mean freaky good GPS, as in “the blue dot is literally showing the room of my house I’m in” good) and NFC. While I could get devices to hook externally to test these, I liked that they come with the ASUS right out of the box.
Here’s me testing the accelerometer:

The Buying Experience
My experience picking one up wasn’t too bad. I started by reading reviews and narrowing the field, then looking at prices. It turns out there is a great special and ASUS will throw in the keyboard dock for free when you order before 2013. I can’t imagine reviewing this device without the dock. It serves as a stabilizer (yes, I can rest it on my lap on the couch because it’s a firm dock with the keyboard) but also extends the battery life. I’m thinking “constant use on overseas flights.” It makes it into a nice little folding laptop.
I wanted to try out several machines (remember, I’m in the market for two … this is my casual/portable one but I’m looking for the main business-case one to use as well) so I drove to Best Buy first. They had two models on display. If I was an average consumer, I’d have stopped right there. These devices had been literally touched to death (salespeople, how about wiping them clean every once in awhile?). The touch was non-responsive – I couldn’t even get the Charms bar to show! That was both devices. They had so much crap running that trying to tap a tile or multitask was taking forever. My heart sank … no way I could use this … but it still seemed strange that none of those problems were discussed in any of the reviews I read or hands-on videos I watched.
It was funny hearing the sales representatives talk to customers. There was a huge gathering of people trying out Windows devices. Surface was in high demand, only the message was, “Wait.” Over and over I’d watch someone pick up the Surface and start to play with it, seem pleasantly surprised, then call over an assistant only to be told, “You don’t want to buy that. The Pro is coming out soon, that’s what you want.” Not, “What do you need?” or “What are you looking for?” but simply, “Wait.” No wonder sales aren’t that great, and I don’t think Best Buy is going to up those much if that is the message they were rolling out.
Instead of giving up, I made a few calls and located an Office Depot that had the model in stock. I drove there and was able to use that device. I really enjoyed it. The touch worked fine, it was super responsive, and I had no issues. Maybe I should be concerned about future wear and tear based on the Best Buy experience, but I suspect their tablets may have been abused slightly more than what mine will go through. Anyway, I was sold right there. I told the cashier what I wanted, and laughed when the reply was, “Um, sir, you know that’s a WindowsRT device, right? Are you SURE you want to buy that?” “Yes, please, let me give you my money.” They caved in and allowed me to purchase it. It was nice to get it from a store because I saved shipping, got to try the device out, and they honored the free keyboard right there (no rebates or mail-ins, just a second box to go with my new tablet).
The Build Quality
I got home and unboxed and was incredibly impressed with the device. I’m not one to go into heavy detail with the “unboxing experience” but ASUS really did a great job of packing it. When I picked up my first iPhone it felt like getting a piece of jewelry in a velvet box and this experience was no different. It’s in a nice, professional looking black box with a padded inside and crisp, tight presentation (the documents come enclosed in a glossy black cardboard box and everything is tightly packed and wrapped in plastic). The slate itself is incredibly thin and light. Here’s one of my not-so-professional pictures holding it from the side:

I love the rounded corners. The back has a brushed metal appearance and texture that just feels firm and sturdy. It is really easy to grip in both hands or with a single hand as needed. All of the outlets are well-positioned. I personally like that the thickness was not compromised for USB. Instead, you can use a dongle to bridge USB into the super-thin slot that serves as the power outlet. Once you get the hang of the volume rocker (it is tilted slightly so you have to press behind the device) it also makes perfect sense.
The first complaint I have is the power cord itself. It seemed simple and easy enough to plug in, but when I tried to pull it out the first time, the plastic sleeve literally started to come out while the internal connector remained snugly attached. I pushed the plastic down and gripped it farther back and it disengaged fine. There doesn’t appear to be any damage and I’ve used it several times for both the slate and keyboard dock. Ironically, even though I now know I have to grip it a certain way to remove it, when it is seated it appears to be slightly loose. I found myself checking the power indicator a few times to convince myself it was OK.
The keyboard is also impressive. I like the overall look and feel:

There are keys for about anything you’d like to do, but doing it is another story. While they have good travel and nice, chicklet-style feedback, they are also very cramped. While I can type quickly it takes some getting used to. The backspace button feels really small and out of place, and sometimes I found myself struggling to use the shift key in combination with a character. It is usable and I noticed that I was getting better with practice, but even the similarly sized Bluetooth keyboard I got with my Samsung feels more functional and productive.
I’ve heard some complaints about the track pad but I really enjoy it. It seems responsive and well calibrated in my opinion, and I found myself using it easily with a single finger or thumb while the tablet is docked. Using a single touch it works like you would expect as a replacement for a mouse pointer. Use two fingers, however, and you get gesture support. The main advantage here is that you can scroll as if you are swiping the screen. This works both horizontally and vertically, and I use it a bit. It is super sensitive, which I like because I can zoom through a list quickly and get to where I want to go – no more awkward scrollbar dragging or clicking to scroll.
The dock itself is sturdy. I consider it an advantage because I can set it down on my lap or on other unstable surfaces and still view the screen in an angle I desire. The docking experience itself is a little unsettling. While it does vibrate when turned on to indicate a successful dock, I find myself pressing a bit hard and worrying about damaging the ports if I’m not aligned. There isn’t a satisfying click when it snaps into place, so if you aren’t powered on you have to guess – you only get the vibration when you are powered on. Undocking it requires pressing a lever on the side to release it and pulling it up. The slate doesn’t detach easily and again I find myself worrying about damaging the unit.
Once docked, however, it works great as a miniature laptop. The hinge is hidden in a clamshell design and you can angle the display with a good degree of freedom and even close the “lid” to make it hibernate. I find this to be the easiest way to carry it around without worrying about the screen. Even with the keyboard it’s very light (less than 3 pounds) but the added bonus is battery life. I haven’t had a chance to run it down but the manufacturer states up to 19 hours and reviewers are saying around 15 hours of life when it is docked. That’s huge, and it’s done without any large or heavy batteries. This is a truly innovative design in my opinion and will come in handy when heading overseas. In the following snapshot, I’m not running a Commodore 64 emulator – it’s just the background I use to confuse strangers and start interesting conversations with other nostalgic 6502 hackers.

The speakers are built into the back of the slate and have a very clear, crisp sound. I started off the day this morning by loading up a Christmas station and playing Christmas songs. The built-in volume is plenty to hear throughout the house. The audio out is also crisp and clear and sounds great in my headphones.
The screen is only 1366 x 768 but it works – plenty of pixel density for a 10.1” screen. The display is incredibly bright and crisp. I tried several different modes, between working with applications, playing games, watching movies and reading books in the Kindle app. All modes worked great and are far more crisp and clear than what I’m used to (and no, I’m not an iPad user so I understand that may be old hat for some). Full screen video worked flawlessly (I tested Netflix streaming and local video at full screen).
Usability
So the most important part of the review is … how usable is it? If you’re not familiar with the Windows Store, it provides a nice feature that keeps all of your apps in a single location regardless of what device you are using if you sign in with a Windows Account. That makes it easy to find apps that I purchased or downloaded on my other devices and quickly install them on the new device. Some of the apps that came with it:
Built-in Mail
This comes “as is.” While it does not provide a version of Outlook in the preview, I really don’t care. I won’t use this for heavy business mail and it is perfectly fine for browsing and reading mails. I wired in all of my accounts easily (from Office 365 to Gmail and Live) and it ran fine.
People
The people hub picked up my social connections automatically through my Windows Account and works fine. Unfortunately, since the TweetRo debacle I haven’t found a good Twitter client for Windows 8. TweetRo has the features I want so this may just be the reason I’ve been looking for to slap down $9.99 for the pro version. I tried Rowi (don’t like the interface) and MetroTwit (kept crashing on me) so I’m a little stuck on that respect. The People Hub works fine for quick glances and notifications but I don’t consider it a replacement for the better native software we’ve all grown accustomed to.
Office
It is exciting to me that Office is available for this device. To me, that’s a key differentiator between WindowsRT and iOS devices. It’s not just the ability to view and work with Office documents, but to have a fully functional suite that allows you to create, edit, and consume them. The apps appear to work great – I opened several different types of documents. There were a few hiccups, however, that it is important to share.
The first happened when I opened a contract that had form fields and tried to print it to the native printer driver that was auto-recognized. My HP Office Jet Pro 8500 A910 was found automatically. The driver was not too happy, however, and I kept spitting out errors when I tried to print to it. I’d get a dialog telling me “the selection is invalid” that would keep popping up when dismissed and forced me to close the application through the Task Manager. I joined my Homegroup and the same printer showed up as a share from my Windows 8 laptop. Printing through the share worked fine and had no issues, so I’m not sure why the direct print had problems.
Asus Software
Asus adds some software that is surprisingly usable. There’s a connector to their WebStorage service that gives me 5 GB of extra space, a dictionary, a special camera app with built-in effects, a note-taking product (looks good but I’ll stick to OneNote), and a “fun center” that appears to feature various types of radio stations – I listened to a few and enjoyed them although the interface was terrible. Kindle was pre-installed and works well on the tablet and with the sharp, bright display is very readable even in direct sunlight.
Stuff I Installed
The Google Search app is a must-have. It has great voice recognition and does a pretty good job of figuring out what you are asking for. I used it to test the built-in microphone and it scanned my voice with no problems. I installed Bank of America to stay on top of my accounts (I love being able to deposit checks by taking pictures from my home office) and Lync to stay connected with my business. Slacker Radio is a personal radio station that I enjoy and has channels that I can customize and listen to that I can’t find on iHeartRadio (which I also use).
Of course, I threw in a mess of games from Minesweeper and Solitaire to Card Games Chest (a cool game that has Crazy 8s and an Uno knock-off). I installed LastPass (it’s built-in browser is usable, but when push comes to shove I use the desktop browser and flip over to LastPass to cut/paste passwords for key sites).
For keeping up with news I use Nextgen Reader which works just as well on the ASUS as it did on my Samsung slate. Netflix is a must-have. I spend a few hours watching Battlestar Gallactica rebooted episodes in full screen. The image was crisp and clear with no stutter and the audio quality sounded even better than on the Samsung.
Xbox SmartGlass is always fun to cut in when my daughter is watching a movie and randomly pause it from the next room. Skype installed and I made a call to my wife’s cell phone. She heard me loud and clear. I haven’t tested video conferencing with Skype yet but I tested the video camera and it works fine.
I installed NovaMind’s Mind Map software. It is built really well for the slate experience. I used it to create a mind map for writing this article, and printed it out to use as a reference.
The last thing I installed was Jack of Tools to test out the various sensors. I found the accelerometer, GPS, and compass all work well. I see the ambient light sensor kicking on as well, but that particular app flags it as “not available.”
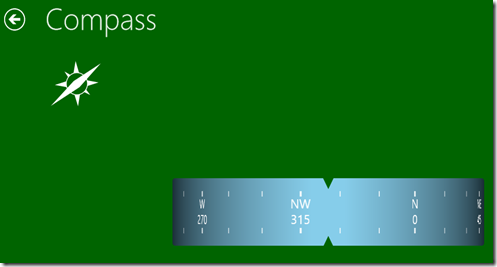
Usability Summary
Overall I was worried that with an ARM processor and 2 GB of memory that I’d struggle using these applications. Maybe I haven’t had it long enough, but that simply wasn’t the case. Everything was fast and responsive and worked well, including heavy video, audio, and graphics. I really haven’t found anything yet that feels like it runs more slowly on this device. Perhaps that is one of the powerful benefits of the lifetime model that Windows 8 apps follow – they allow the foreground app to retain the majority of resources and only run things in the background that make sense like audio (who wants to lose their favorite jingle when they switch away from the music app to play games?)

The touch is responsive and snappy, the touch pad does everything I need it to, and while my fingers fumble over each other on the small keyboard it can get the job done. As I wrote earlier, I haven’t tried to drain the battery but I spent several hours browsing mail, watching videos, printing documents and surfing the web and the battery didn’t look like it drained even a bit.
Complaints
I do have some complaints. You’ve already heard about my issues with the keyboard design and the power cord. Another complaint is the lack of stylus support. While my finger works fine in some cases, the stylus provides extra precision where touch and the touch pad fall short. There may be certain pens that work with the display but I don’t own any and am not aware of any.
I’ve read that the WiFi might be sub-par but I don’t see that in my tests. I have an 802.11n router and my laptop regularly clocks 25 Mbps download and 8 Mbps upload speeds. The same test on my ASUS tablet yielded 25 Mbps down and 4 Mbps. These are the same results I get on my Samsung Series 7 slate. The signal does drop a bit more with distance compared to the slate and laptop I own, and I don’t believe the VivoTab supports 5 GHz wireless.
The other issues I had are related to WindowsRT and not specific to the ASUS (I would have these same issues on a Surface). The Office suite is a preview and it shows – there are definitely some features that behave differently and are less stable than the RTM version that runs on x86 machines. Homegroup is a selfish experience on WindowsRT. You can join and tap into the network, but you can’t share your own libraries (you can take it in but you can’t dish it out).
None of these complaints is major, but there is one problem that does annoy me with WindowsRT. There is no decent blogging software. I tried using the blog feature in Word only to have it choke on my Blogger credentials and tell me I couldn’t use their picture provider, whatever that means. It wasn’t usable.
I would love to be able to start a draft of a blog post using LiveWriter on my slate, fill in major ideas or notes, then pull it up on the full laptop to fill in images or do heavy editing. Unfortunately, that simply isn’t possible at the moment. Instead, I settled with laying out my thoughts using the mind map software, printing it from the slate and then heading back over to the laptop to run LiveWriter. If I could get a workable version of LiveWriter on this machine I could say it does everything I want it to.
Bottom Line
Bottom line? I think this is a terrific device. It is lighter than the iPad but still feels firm and projects a sense of precision and high quality engineering. I prefer the clam shell docking design over the Bluetooth option, and the battery life simply can’t be beat. With a crisp, clear display, highly responsive touch, and the built-in apps that address most of the things I want to do like watch videos and play music, I would already consider this an iPad contender. Add to that fully functional copies of Word, Excel, PowerPoint, and OneNote, and I consider it a winner.